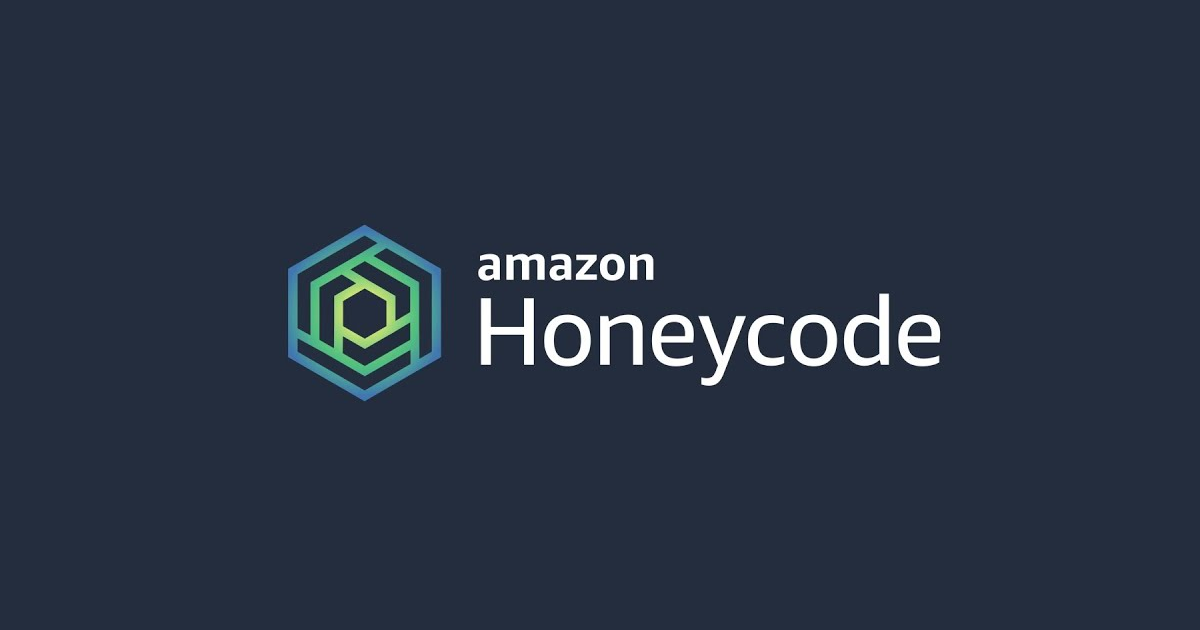
Zapier統合出来るようになっていたので、HoneycodeからDynamoDBへデータ連携してみた
いわさです。
以前、Honeycodeに入門しました。
その際はAppFlowを使ってSlackメッセージをトリガーにHoneyCodeへデータを連携しました。
その後、Honeycode内でデータを更新するとSlackへ通信する部分も作成しました。
Honeycodeと外部アプリを双方向に連携させる仕組みを作成出来ましたが、Honeycodeから外部アプリへの連携はWebhookしか使えませんでした。
現在はHoneycodeとZapierの連携が可能になっており、外部連携の幅や拡張性が非常に高くなりました。
本日はZapierを使ってHoneycodeからDynamoDBへデータ連携を行ってみたいと思います。
HoneycodeアプリとDynamoDBテーブルを用意
Zapier上でZap(Zapier内で作成するワークフロー)を作成する前に、連携対象のHoneycodeアプリとDynamoDBテーブルを作成しましょう。
SimpleToDoテンプレートを使ってサクッとサンプルTODOアプリを作成します。
適当なDynamoDBテーブルも作成しておきましょう。
Zapierで接続
ここからは、Zapierのポータルサイト上でZapを作成します。
※Zapierアカウントは事前に作成済みとします。
トリガー設定
トリガーにHoneycodeを選択します。
Honeycodeを選択すると、トリガーイベントの指定を求められます。
今回は、Honeycodeアプリ内の特定テーブルに新規行が作成された時をトリガーとしたいと思います。
New Rowを選択し、Continueボタンを押下します。
Honeycodeアカウントへサインアップし、ZapierへHoneycodeへのアクセス許可を行います。
アカウント名が表示されたら、Honeycodeアカウントの連携に成功です。
Continueします。
詳細な連携情報の設定を行っていきます。
ここでは連携元ワークブックにHoneycode上でテンプレートから作成したワークブックを選択し、Tasksテーブルを選択します。
これでHoneycodeによるトリガー部分の設定は完了しました。
アクション設定
次にDynamoDBへデータ連携する部分を設定していきます。
対象アプリに Amazon DynamoDB を選択します。
こちらもアカウント連携を行う必要がありますが、IAMアクセスキーとシークレットが必要です。
アカウント連携が出来たら、登録先テーブルとID/属性を設定して完了です。
動作確認
Zapが作成出来ました。
では動作確認をしていきましょう。
Honeycodeでアプリケーション表示を行い、新規Todoアイテムをいくつか追加します。
追加出来たら、DynamoDBのアイテムを確認してみましょう。
作成されていますね。
アカウント連携して、Zapier上で設定するだけで連携出来ました、すごい!
さいごに
今までは他のノーコード/ローコード競合製品と比較するとかなり制約が多く活用の幅が限られると感じていたHoneycodeでした。
しかし、Zapierでの連携が出来るようになったことで、連携サービスの少なさというHoneycodeの弱点はなくなったと思います。
まだベータサービスであるため業務利用に踏み切ることは難しいと思いますが、確実に製品としてバージョンアップしていっているので今後のバージョンアップが楽しみですね。


















